Photoshop路徑「模擬壓力」和筆刷使用心得
2009-10-03 20:56 | 紫羽兒
此文章的Photoshop英文名詞版請參照http://www.a-fung.net/waimeow/blog.php?id=394
無論想轉載哪一篇也請先問准本人
|
【前言】 |
| 如果把「學習PS基本操作」比喻為幼稚園課程, 這一則應該是小學二年級的程度了 至於一年級程度的「路徑基礎」則推薦看這篇(當日林柯就是叫我看這篇, 哈哈) http://www.blueidea.com/tech/graph/2003/500.asp 以下是這篇心得做出來的效果 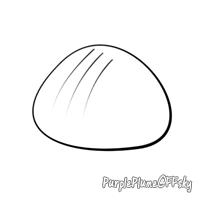 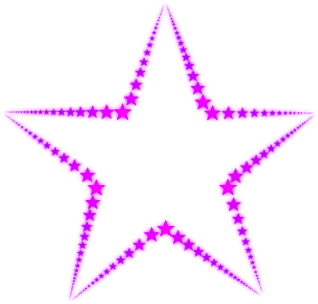 |
| 【注意事項】 |
1) 使用鋼筆時選用的模式是純路徑模式 2) 按「F5」叫出筆刷屬性框, 確認使用的筆刷開啟了「形狀動態」, 「大小抖動」的控制項為「鋼筆壓力」 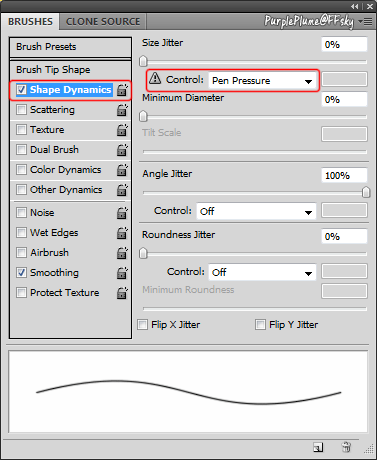 3) 描繪路徑時勾選了「模擬壓力」 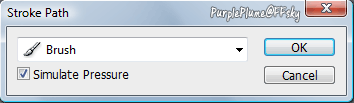 4) 選取了圖層, 這是純粹提醒( ? д ? ) |
| 【上學期課程:控制線條粗幼】 |
| 描繪路徑時模擬壓力的原理是「首尾幼中間粗」, 就算是封閉路徑也會因為錨點的先後次序而出現不同效果 以下圖為例, 紅色數字代表錨點次序 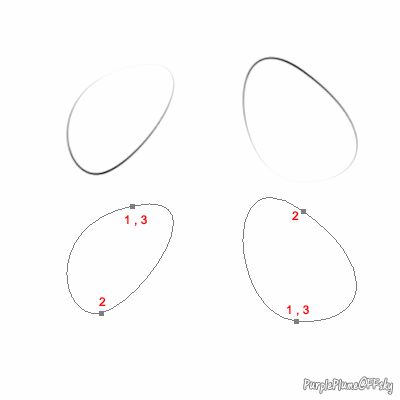 所以要得出理想的效果的話, 下筆前就得考慮清楚何處開始何處結束, 甚至是利用多段獨立線段來組成圖案, 就如後面說到的星星 單純利用壓力描線的弊處的首尾處的線段太幼; 要改善的話可以利用同一個路徑, 選用較幼細的筆刷, 不模擬壓力地再描繪一次 圖例: 5號壓力線 + 3號普通描線 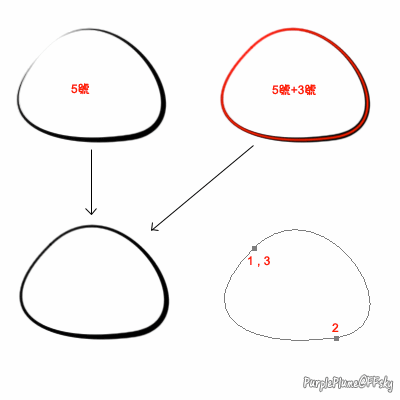 只要「粗→幼」效果線條的話, 則可預先畫出較長的路徑, 再配合羽化過的選取區域(羽化過的比較圓滑), 描出所需線條 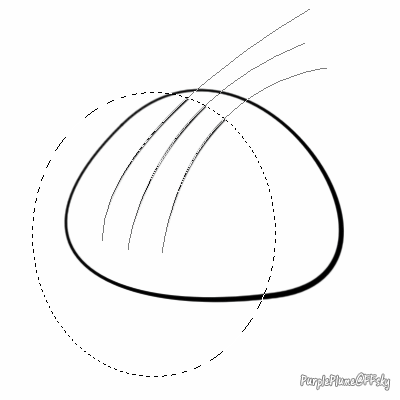 嘛, 不想用選取區域可以描線後再擦掉 效果圖 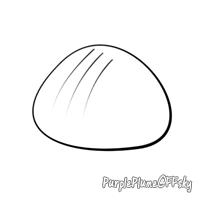 |
| 【下學期課程:筆刷的變化】 |
| 示範用的路徑圖, 紅圈的是起點/終點, 藍圈的是轉折點 換句話說, 這圖一共有五條獨立路徑 【注意】新增路徑時, 如果距離和現有錨點太接近, PS會出現「連接路徑」的圖標; 這時應該把路徑畫遠一些, 之後再作移位 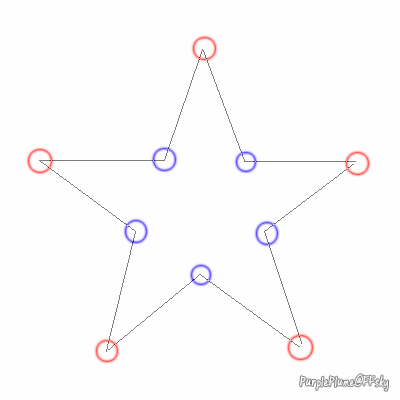 選擇星形筆刷, 在「畫筆筆尖形狀」一欄調整間距, 否則星星會粘在一起 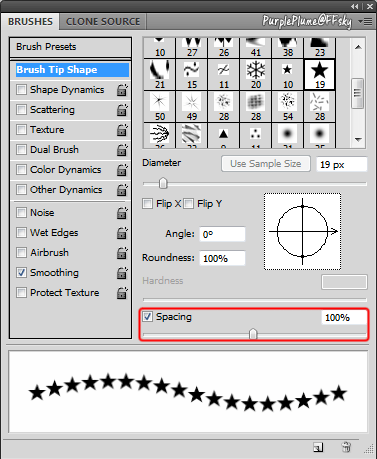 模擬壓力描線的效果 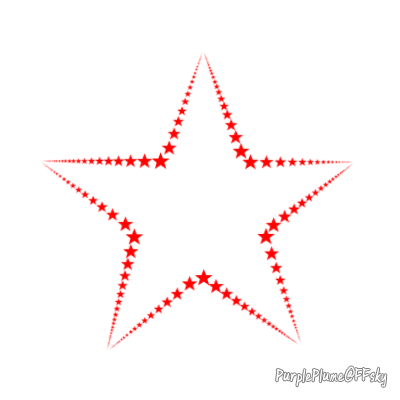 大小星星組成的星環完成 |
| 方法二: 畫十條獨立路徑(藍圈開始紅圈完結), 將「形狀動態」→「大小抖動」的控制項改為「漸變」, 不模擬壓力描線 這樣就可以手動調整星星的大小程度; 同時這個筆刷可以單獨使用, 漸變數值愈大代表你的線可以畫得愈長 圖例:沒調整的歪歪斜斜星 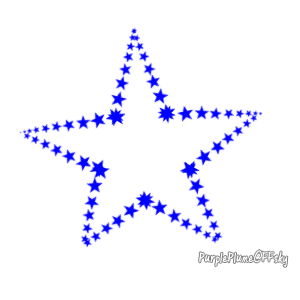 |
| 【調整花樣】 |
「其他動態」→「可視抖動」的控制項選擇「鋼筆壓力」, 模擬壓力描線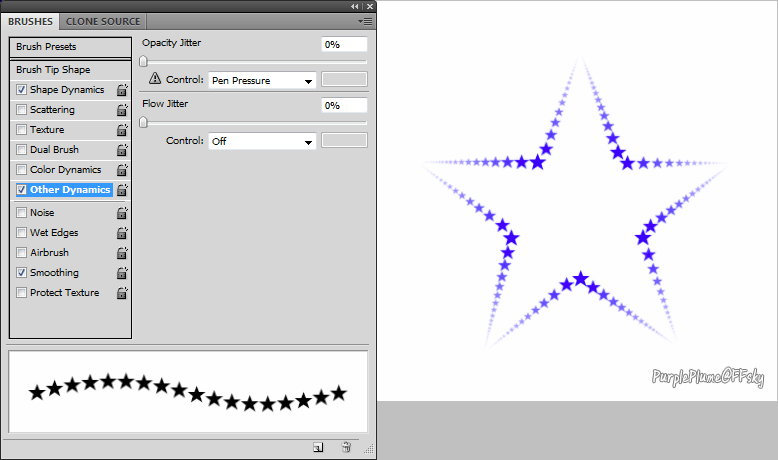 「形狀動態」→「角度抖動」&「圓度抖動」 這兩項分別對應星星的自轉角度和傾斜方向; 因為效果隨機, 所以使用多個圖層疊加效果的時候不推薦使用 「顏色動態」→「色相抖動」 下圖選用紅藍兩色作為前後背景色 可以看到, 色相值愈高, 出現的顏色就愈多 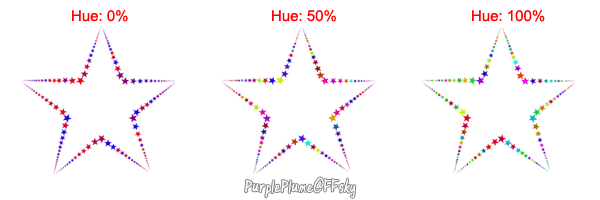 |
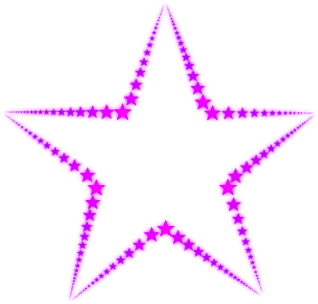 一層全紫星+一層可視抖動粉紅星+粉紅外發光效果圖 |
| …不想寫老土結語…那個, 中秋節快樂! |