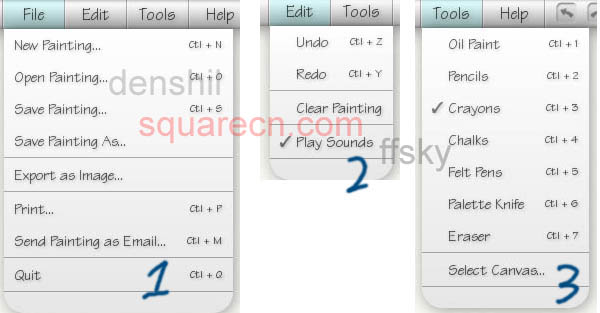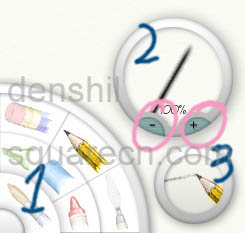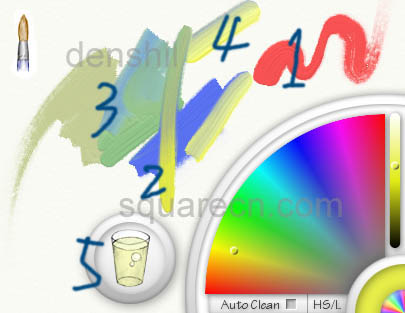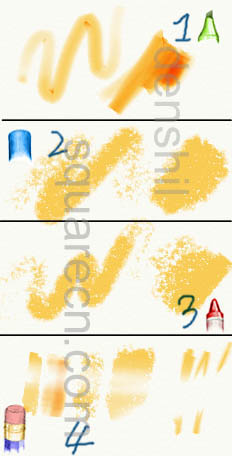Artrage“彩绘精灵”教程
2004-07-01 21:58 | denshi1
我向大家隆重推荐(笑)这款软件~——Artrage。Artrage中文译名“彩绘精灵”(不知道是谁翻译的~),1.9M。官方下载地址:http://www.ambientdesign.com/artragedown.html
以下是一个简单的教程(虽说简单也花了我不少心血……),还有我自己的一些心得。
第一次打开,会有一个欢迎界面(……已经看不到了,所以不给大家看图了),单机进入。还是看看怎么使用吧。
第一部分 新建画布
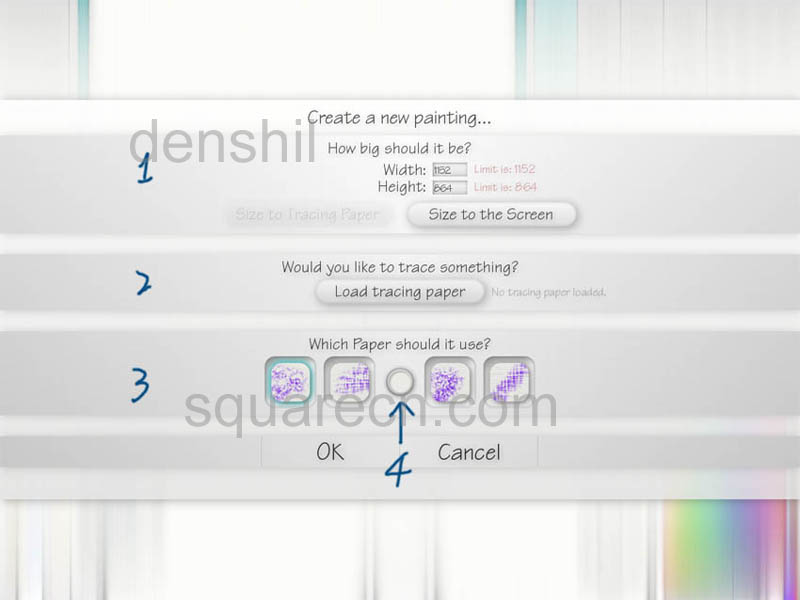
1 设定画布大小。
Width Height是宽和高(谁都知道……)但是因为Artrage不能缩放画布和移动画布,所以新建画布的Max分辨率就是你的显示器的分辨率,可以新建比显示器分辩率小的画布。
Size to the screen表示新建和屏幕一样大的画布。
Size to Tracing Paper表示新建和底纹画布一样大的画布(关于底纹画布请看第二部分“开始作画”的第5部分)
2 添加底纹画布(关于底纹画布请看第二部分“开始作画”的第5部分)
3 设置纸纹
Artrage一共为我们准备了四种纸纹,不同的选择会影响以后的绘画工具(最明显的如:粉笔,蜡笔……)的使用。如果在这时你没有选择喜欢的纸纹,不要紧,在绘画的过程中是随时可以改变纸纹的。
4 纸张颜色
圆圈可以改变纸张颜色,与纸纹选择一样,纸张颜色也可以在绘画是随时更改。(我觉得没什么用,反正到时候都要涂满……不过不同的人喜欢不同的风格~)
要注意的一点是,选择纸张颜色的时候,要按住鼠标左键,一直拖到满意的颜色为止,不能松开~Artrage在选择纸张颜色的时候,提供了四个大的选色圈和一个小的选色圈,相信可以选到我们喜欢的纸张色彩。(本来想切图示范,可是怎么的也切不到这四个圈……大家谁能切到,传给我吧~先谢了~~~)
第二部分 开始作画~
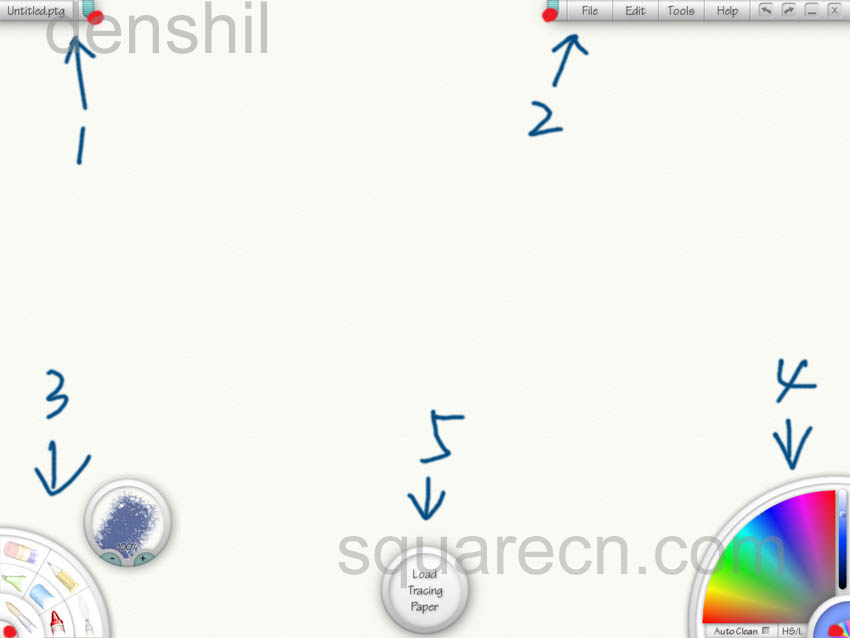
(点击鼠标右键就可以隐藏所有工具栏。单击上图1、2、3、4部分我画了红点的地方,可以半隐藏这些工具。5本来就是半隐藏的,只有鼠标运动到5,它才出现。为什么说半隐藏呢?因为它还会露一个小角,在单击就可以使它重现江湖~。但是当你绘画的时候,挥毫泼墨到了这些地方,他们会非常听话的多起来,真正的隐藏,可见Artrage的设计者震得非常体贴我们。)
1 显示文件名称
这个就不用解释了吧……
2 工具栏
右上角的两个箭头表示还原(crl+z)和向前(ctl+y)。下划线表示最小化,X是关闭。(这个要是不知道……rp真的……)
有一些不同。请看
| 1 File | Save Painting和Save Painting As...只能保存成*.ptg格式,如果想保存成其他格式,需要选Export as Image... 而且,即使这样也只有*.jpg *.bmp *.png这三种格式可选,不能保存成*.gif格式。 |
| 2 Edit | 选中Play Sounds的话,可以在作画过程中听到声音,比如涮笔的时候,可以听到水滴的声音。 | |
| 3 Tools | Oil Paint、 Pencils等等都是画笔,可以在绘画时的左下角进行选择。(就是上图的3) 而Select Canvas可以重新选择纸张颜色和纸纹。 |
3 画笔
这是Artrage最出彩的地方,下面让我用铅笔作为例子解说一下画笔工具栏吧~(PS,这里的画笔,只能设置画笔的宽度,不能设置其他参数,比如压力等等。)
| 1 选择画笔 | 共有七种画笔可以选择,他们分别是(由里到外,由上到下):oil Paint, Felt Pens, Chalks, Crayons, Eraser, Pencils, Palette Knife。这七种画笔也可以在Tools选项种选择。稍后我会依次具体介绍这七种画笔。 |
| 2 选择笔宽 | 单击我用粉色圈起来的“+”“-”,可以改变画笔的宽度。 另外,在圆形框中使用鼠标拖动也可以改变画笔宽度。这时,向右是增加画笔宽度,对应“+”在右边;向左是减小画笔宽度,对应“-”在左面。 | |
| 3 绘画方式 | 这是只有Pencils和Palette Knife才有的,分两种方式,会在介绍画笔属性的时候详细介绍~~。(单击小圆圈在两种方式间转换) |
下面让我们一起好好看看Artrage的画笔吧~
| Oil Paint画笔,这是Artrage最受好评的画笔 |
| 1 可以看到Artrage支持数位板,这道红色就是我在数位板用力轻重不同画出的效果,蛮不错的~ 另外,当你一直画而不松开鼠标,那么颜色会用尽,你必须松开鼠标(也就相当于又蘸了颜色),这也非常像真的画笔。 | |
| 2 这是我用笔蘸黄色画过蓝色和绿色,颜色融合很真实~ | |
| 3 这是颜色画在一起的效果,如果要画的地方原来就有颜色,那么前后两种颜色一定会融合。(纳闷儿颜色怎么不会干……大概油画干得比较慢吧,没画过,不知道~) | |
| 4 这是我画过蓝色以后,黄色上蘸有蓝色画出的效果。Artrage在这里做得非常好,非常接近真实画笔。而蘸有颜色了以后怎么办?马上为你解答~ | |
| 5 在选色框旁边的这个小水杯是做什么的?原来,它是用来涮笔的。上面我们说过,笔上蘸有了别的颜色,会使你现在想用的颜色纯度下降,这个水杯可以解决你的问题~鼠标点一下,哗哗的水声表示你的颜色又恢复以前的色彩了。(PS,水杯右边有个“Auto Clean”,是自动清洗,但是不推荐使用。) | |
| 1 这是Felt Pens画笔。左边是数位板表现,右边是反复涂抹表现。 |
| 2 这是Chalks画笔。同样左边是数位板表现,右边是反复涂抹表现。飞白效果与纸纹选择有关。 | |
| 3 这是Crayons画笔。同上左边是数位板表现,右边是反复涂抹表现。飞白效果与纸纹选择有关。觉得和Chalks画笔没什么区别。 | |
| 4 这是Eraser,它在不同画笔上擦拭的效果。同样也有数位板的表现。 | |
| Pencils工具分为两种方式 |
| 1 正常方式,就是我们一般习惯的方式,一般打稿使用的吧。 | |
| 2 速写铅笔方式,或是把铅笔放到了的方式,用来营造一些与众不同的效果。 | |
| 不论是那种方式,Palette Knife与Oil Paint画笔组合都是非常不错的选择。与Oil Paint一样,Palette Knife也会蘸上其它颜色颜色,但是没有水杯,只要在两种方式间切换一下既可清洗。 |
| 1 平涂方式。用力比较平均 | |
| 2 注重边缘模式(我实在不知道该怎么翻译……汗……)。比较画刀边缘,可以算是用力不均吧……也可以画出与众不同的效果。 |
4 选色区 Artrage共为我们提供了6种选色板,点击下面的字母进行切换。(可惜我只习惯用第一种和最后一种。其他的觉得很费劲……不过用不同的选色板说不定能选出不同的效果~都说,颜色是一种感觉……)图中我花黑色星星的地方,就是当前选中的颜色。

5 底纹画布
这算是Artrage为一些人特别设计的吧。在我看来,这就是一个超级的摹写工具,就是把你喜欢的图用Artrage改了~。怎么说呢?嗯,还是看图来说吧。
新建画布时,如果你选择了“Loading Tracing Paper”,就进入了底纹画布的选择。点击“Size to Tracing Paper”就是新建一个和底纹画布一样大的画布。如果你在新建画布时没有来得及加底纹画布不要紧,作画时,把鼠标移动到屏幕下放中间处,那个半隐藏的圆圈就会出现(见第二张图的“5”),点击就可以进行图片选择。
之后,你就会发现你选择的那张图出现在屏幕上,不过浅浅的,像水印。如果你不满意,可以随时点击下图箭头所示的那个圆圈,选择Load New Tracing Paper重新选择。如果不像用Tracing Paper,可以选择Clear Tracing Paper清除。
ctl+t或者点击Show Tracing Paper可以选择是否显示(但依然处在Tracing中)当前的底纹画布。
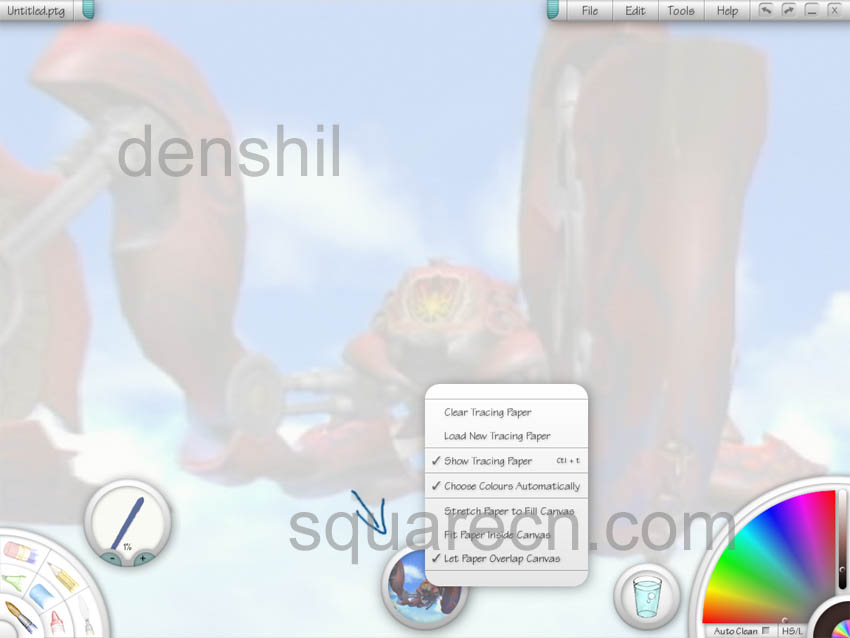
在Tracing并且在选择了Choose Colours Automatically(即Tracing的第四项)的时候,不论你选择什么画笔(除了Eraser和Knife),都不用为选色而费心了(Artrage是没有选色器的)。你的笔落在哪里,底纹画布上那里的颜色就会变成你笔上的颜色,也就是说,自动选择了当地底纹画布的颜色。然后你就可以点击鼠标右键隐藏所有工具慢慢画了,~画的和原画一样不成问题~ 如果你没有选择Choose Colours Automatically,那么着色的时候,画笔上的颜色就是当前你玄色搬上的颜色再加上底纹画布当地的颜色二者混合(当前选色板颜色局主要地位)。
剩下的三项嘛~比较有意思。
Stretch Paper to Fill Canvas:是无视原先图片的形状,拉伸至满画布。
Fit Paper Inside Canvas:是在保持原画形状的基础上,使图片全部保持在画布内。
Let Paper Overlap Canvas:是在保持原画形状的基础上,使图片充满画布(会截掉一些)。
但是以上这三项如果当初你在新建画布时选择了Size to Tracing Paper的话,就没有差别了。
下面给大家看看我用Tracing Paper画的FFX-2的飞空艇。画得不好,相信大家看了以后会很有信心的~
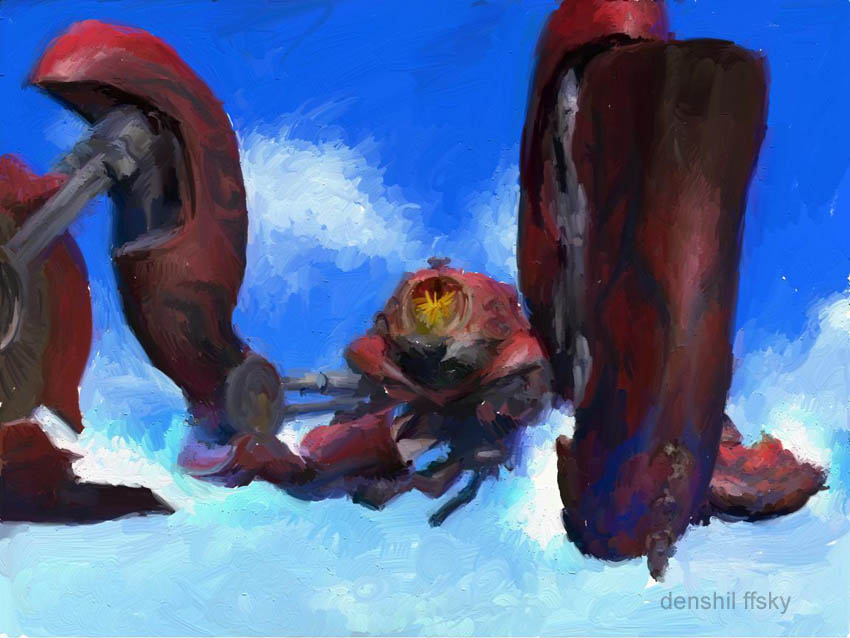
另外,上面提到了,Artrage没有选色器,也没有图层等等选项,真正考验了各位的水平,当然除了Tracing,我并不推荐使用Tracing Paper,会使使用的乐趣大大降低……但是大家爱用还是可以用的。
OK啦,关于这个小东西,我也就认识了这么多,其实还有一个我认为有意思的地方,买个关子不说了,大家自己发掘吧~ 如果大家有什么新的发现,一定要告诉我~谢谢观看~~ Fin
-